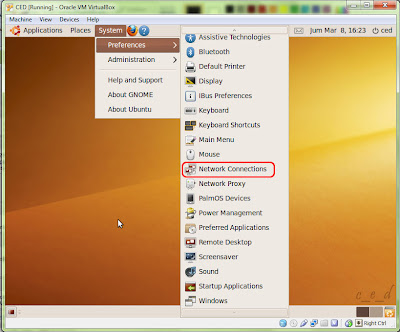Koneksi Internet pada Virtual Machine menggunakan NAT
NAT atau Network Adapter Translation adalah pengaturan yang digunakan untuk membagi koneksi internet dari Host ke Guest. Pada fungsi ini, setiap koneksi pada Guest menggunakan IP Address milik Host. Jadi, tidak perlu mengatur IP Address pada setiap Guest. Karena setiap Guest menggunakan IP Address yang sama dengan IP Address Host, tidak dapat dilakukan hubungan point to point antara Host dan Guest.
Virtual machine yang digunakan adalah VitrualBox, dengan Host OS menggunakan Windows 7, dan Guest OS Linux Ubuntu.
Untuk instalasi VirtualBox dan menginstal Linux Ubuntu pada Virtual Machine dapat dilihat disini.
Virtual machine yang digunakan adalah VitrualBox, dengan Host OS menggunakan Windows 7, dan Guest OS Linux Ubuntu.
Untuk instalasi VirtualBox dan menginstal Linux Ubuntu pada Virtual Machine dapat dilihat disini.
- Setelah terinstal Linux Ubuntu, pastikan Host sedang dalam kondisi terkoneksi internet,
- Kemudian buka VirtualBox dan klik kanan setting pada Guest OS yang sudah terinstal, pada contoh ini "CED",
- Pilih Network, Adapter 1, Lalu pilih NAT, klik OK.
- Pilih OS yang sudah di setting dalam contoh "CED", Lalu mulai simulasi dengan Klik "Start",
Setelah tampil seperti pada gambar terakhir koneksi internet sudah dapat digunakan pada Virtual Machine,
Terima Kasih, Candra Eka Diotama Hilmawan
Membuat Jaringan Host - Guest Pada Virtual Machine
Virtual Machine digunakan untuk membuat Virtual Disk dan dapat digunakan sebagai Virtual Operating System. Virtual Machine dapat pula digunakan untuk mempelajari sistem jaringan pada sebuah Operating System, contohnya untuk pengaturan jaringan pada Linux yang kurang banyak penggunanya. Pada contoh kali ini, Membuat Jaringan Host dan Guest pada Virtual Machine dicontohkan dengan Windows 7 sebagai Host OS dan Linux Ubuntu (Pada Virtual Machine) sebagai Guest OS.
Pada langkah ini, diharuskan untuk sudah memiliki Software Virtual Machine, pada contoh ini menggunakan VirtualBox(Untuk download klik disini) dan pada VirtualBox harus sudah terpasang Linux Ubuntu. Untuk cara instalasi Linux Ubuntu pada VirtualBox dapat anda baca disini.
Bila sudah memiliki Linux Ubuntu pada VirtualBox dapat langsung menuju langkah berikut :
Pada langkah ini, diharuskan untuk sudah memiliki Software Virtual Machine, pada contoh ini menggunakan VirtualBox(Untuk download klik disini) dan pada VirtualBox harus sudah terpasang Linux Ubuntu. Untuk cara instalasi Linux Ubuntu pada VirtualBox dapat anda baca disini.
Bila sudah memiliki Linux Ubuntu pada VirtualBox dapat langsung menuju langkah berikut :
- Pastikan firewall pada Host OS (Windows 7) sudah tidak aktif. Dengan cara masuk Control Panel > System And Security > Windows Firewall, lalu klik "Turn Windows Firewall on or off"
- Lalu akan muncul tampilan seperti dibawah, klik pada "Turn off Windows Firewall" pada keduanya dan klik "OK"
- Kemudian atur pengaturan jaringan, dengan masuk Control Panel > Network and Internet > Network and Sharing Center kemudian klik "Change adapter settings".
- Klik kanan pada "VirtualBox Host-only Network".
- Klik "Internet Protocol Version 4 (TCP/IPv4)" dan klik "Properties"
- Pada tampilan ini atur IP Address yang akan digunakan oleh Host OS. Pada contoh ini menggunakan IP Address 192.168.0.2 dan Net Mask 255.255.255.1, kemudian Klik "OK". Bila "VirtualBox Host-Only Network" terlihat samar, klik kanan pada "VirtualBox Host-Only Network" lalu klik "Enable" untuk mengaktifkan jaringan tersebut.
- Kemudian buka VirtualBox dan atur pengaturan jaringan pada Guest OS, Klik kanan pada Virtual Disk yang sudah terinstal Linux Ubuntu pada contoh ini adalah "CED" kemudian klik "Setting".
- Klik Network > pilih "Host-Only Adapter" > pilih VirtualBox Host-Only Ethernet Adapter" > klik "Advanced" > pilih "Allow All" > Klik "OK".
- Buka Virtual Disk yang sudah terinstal, Klik "CED" (Virtual Disk yang sudah terinstal Linux Ubuntu) lalu klik "Start".
- Setelah sampai desktop, masuk ke pengaturan jaringan pada Guest OS dengan cara masuk System > Preferences > klik "Network Connections".
- Klik pada "Auto eth0", lalu klik "Edit"
- Klik pada "IPv4 Settings" > pilih "Manual" > dan klik "Add", kemudian atur IP Address yang akan digunakan oleh Guest Host. Pada Contoh menggunakan IP Address 192.168.0.2 NetMask 255.255.255.0, karena Host OS menggunakan IP Address 192.168.0.1 maka pada gateway menggunakan IP Address tersebut. Hapus centang pada "Connecnt automaatically" lalu klik "Apply".
- Kemudian cek jaringan yang telah dibuat dengan cara tes ping antara keduanya, Pertama Tes Ping dari Guest OS (Ubuntu) dengan cara klik Application > Accessories > klik "Terminal".
- Ketikkan "ping 192.168.0.1" , 192.168.0.1 adalah IP Address yang digunakan oleh Host OS. Bila hasil seperti pada gambar dibawah, Guest OS (Ubuntu) telah tersambung dengan Host OS (Windows7).
- Yang Kedua adalah tes ping dari Host OS (Windows7), dengan menggunakan command prompt klik "Start Menu" lalu isikan kolom dengan "cmd" lalu "Enter".
- Ketikkan "ping 192.168.0.2", IP Address yang digunakan adalah IP Address yang digunakan oleh Guest OS (Ubuntu). Bila muncul tulisan seperti pada gambar dibawah, Host OS (Windows7) telah tersambung dengan Guest OS (Ubuntu).
Bila antara keduanya telah tersambung maka jaringan Host-Guest antara Windows 7 dan Linux Ubuntu sudah terbentuk. Selamat mencoba !!!!!!,
Sumber :
Sumber :
Instal Linux Ubuntu menggunakan Virtual Machine
Virtual Machine adalah software untuk membuat virtual disk dalam sebuah sistem operasi. Dengan menggunakan Virtual machine dapat menggunakan beberapa operating sistem secara bersamaan, Virtual Machine juga dapat digunakan untuk simulasi OS dalam pembelajaran mendalam mengenai sebuah Operating System, karena menggunakan Vitual disk bila terjadi kerusakan sistem pada Virtual Disk tidak berpengaruh pada OS yang telah terpasang pada PC. Dalam contoh dibawah adalah menginstal Linux Ubuntu dalam OS windows. Software virtual machine menggunakan VirtualBox.
Pasang dahulu VirtualBox. Berikut caranya :
Gambar diatas akan muncul setelah klik 2 kali pada VirtualBox yang telah didownload. "Next" akan melanjutkan proses instalasi software. Dan "Cancel" untuk keluar dari proses instalasi. Pada tahap ini klik "Next" untuk melanjutkan instalasi.
Pasang dahulu VirtualBox. Berikut caranya :
Pada tampilan ini digunakan untuk memilih apa saja yang ingin diinstal dan letak VirtualBox. "VirtualBox USB Support" dan "VirtualBox Networking" digunakan untuk penyambungan perangkat USB dan Networking pada Virtual Disk, bila PC tersambung dengan USB atau Network (Internet) maka VirtualBox yang digunakan dapat mendeteksi sambungan USB atau Internet tersebut. Bila menginginkan fungsi diatas jangan lakukan perubahan pada tampilan tersebut. Ikon Browse digunakan untuk memilih letak VirtualBox yang akan diinstal, Pada tampilan diatas letak VirtualBox adalah "C:\Program Files\Oracle\VirtualBox\". Pada tahap ini klik "Next" untuk melanjutkan instalasi.
Tampilan diatas digunakan membuat shortcut VirtualBox pada dektop dan atau pada quick launch bar. centang "Create a shortcut on the desktop" untuk membuat shortcut VirtualBox pada desktop dan centang "Create a shotcut in the Quick Launch Bar" untuk menginstal shortcut VirtualBox pada quick launch bar. Quick Launch Bar terletak disebelah kanan Ikon Start.
Bila saat proses instalasi PC sedang tersambung dengan Internet, akan muncul tampilan berikut. Pada tampilan diatas menjelaskan bahwa proses instalasi VirtualBox akan mereset koneksi internet dan terkadang dapat memutus koneksi internet hingga proses instalasi selesai. Klik "Yes" untuk melanjutkan instalasi.
Pada tampilan diatas Klik "install" untuk melanjutkan instalasi, dan klik "Back" bila ingin mengubah pengaturan instalasi.
Tunggu hingga proses instalasi selesai seperti tampilan diatas.
Tampilan diatas akan muncul bila proses instalasi selesai, centang "Start Oracle VM VirtualBox 4.2.6 after installation" bila ingin membuka langsung VirtualBox. Klik "Finish" untuk menyelesaiakan proses instalasi.
Tampilan diatas adalah tampilan awal VirtualBox. Klik Ikon "New" untuk membuat Virtual Disk. Pada tahap ini adalah cara untuk membuat Virtual Disk baru.
Ketika pada tampilan diatas dapat memilih OS dan memberi nama Virtual Disk. Sebelum memilih OS pastikan memiliki OS yang dipilih contoh pada tampilan diatas, nama Virtual Disk yang akan dibuat adalah "CED" dengan OS Linux Ubuntu.
Pada tampilan diatas, dapat mengatur besar memory (RAM) yang akan digunakan oleh Virtual Disk yang dibuat. Pada tampilan dicontohkan sebesar 192 Mb.
Pada tampilan ini dapat memilih membuat atau tidak membuat Virtual Disk, tapi untuk menginstal OS diperlukan Virtual Disk maka pilih "Create virtual hard drive now".
Seperti pada tampilan diatas, dapat memilih format dari Virtual disk yang dibuat. Dalam contoh ini dipilih format "VDI".
Ketika tampilan diatas dapat memilih "Dynamically allocated" atau "Fixed size", Keduanya memiliki fungsi yang sama untuk "Dynamically" pengurangan kapasitas pada harddisk secara bertahap, namun bila "Fixed" pengurangan pada harddisk secara langsung.
Pada tampilan ini dapat mengatur besar Virtual Disk yang akan dibuat, dan tempat penyimpanan Virtual Disk yang dibuat.
Bila semua langkah pembuatan selesai maka pada VirtualBox akan muncul Virtual Disk yang telah dibuat. Klik pada Virtual Disk lalu Klik ikon "Start".
Pada tampilan diatas pada kolom pilih data berformat .iso, karena pengaturan dari awal menggunakan Linux Ubuntu pada tahap ini pilih data .iso dari Linux Ubuntu.
Pada tampilan sudah masuk dalam proses instalasi Linux Ubuntu, pilih bahasa yang digunakan dalam tahap ini dicontohkan memilih bahasa indonesia.
Untuk menginstal Linux Ubuntu pilih "Instal Ubuntu".
Seperti pada tampilan pertama pada proses instalasi LInux Ubuntu pada tampilan ini juga untuk memilih bahasa pada proses instalasi.
Pada tampilan ini sesuaikan jam dengan lokasi ketika instalasi. Pada contoh Daerah "ASIA" dan zona "Indonesia(Jakarta)".
Ketika pada tampilan ini adalah memilih jenis keyboard yang digunakan, jika keyboard sesuai dan dapat mengetik pada kotak paling bawah biarkan pengaturan seperti itu, bila belum dapat mengetik pada koatak tersebut sebaiknya mengetahui terlebih dahulu jenis keyboard yang digunakan. Jika sudah klik "Forward".
Pada tampilan diatas dapat memiliih cara instalasi untuk pilihan pertama tidak perlu mengatur partisi, dan pada pilihan kedua diperlukan pengaturan pada setiap partisi. Pada tahap ini jika tidak menginginkan adanya partisi seperti pada contoh, pilih pilihan pertama dan klik "Forward".
Isi tampialan diatas sesuai yang diinginkan, bila semua sudah terisi Klik "Forward".
Bila kata sandi anda kurang dari 8 karakter maka akan keluat tampilan seperti diatas, bila ingin mempertahankan password klik "Teruskan".
Pada tampilan ini dapat melihat semua pengaturan yang telah dipilih pada tahap sebelumnya, Jika telah yakin dengan pengaturan yang telah dipilih klik "Pasang".
Setelah muncul tampilan berikut tunggu instalasi sampai selesai.
Setelah instalasi selasai, akan muncul tampilan seperti diatas. Klik "Restart Sekarang" untuk menyelesaikan proses instalasi.
Setelah Restart akan muncul tampilan seperti berikut, pada tahap ini sudah dapat menggunakan Linux Ubuntu sudah dapat digunakan.