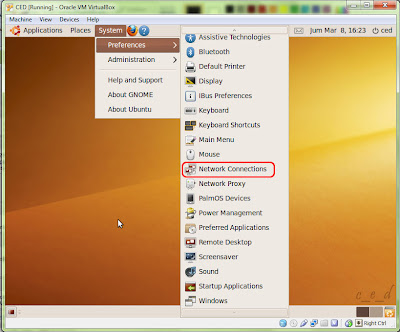- Back to Home »
- Artikel , Tutorial »
- Membuat Jaringan Host - Guest Pada Virtual Machine
Virtual Machine digunakan untuk membuat Virtual Disk dan dapat digunakan sebagai Virtual Operating System. Virtual Machine dapat pula digunakan untuk mempelajari sistem jaringan pada sebuah Operating System, contohnya untuk pengaturan jaringan pada Linux yang kurang banyak penggunanya. Pada contoh kali ini, Membuat Jaringan Host dan Guest pada Virtual Machine dicontohkan dengan Windows 7 sebagai Host OS dan Linux Ubuntu (Pada Virtual Machine) sebagai Guest OS.
Pada langkah ini, diharuskan untuk sudah memiliki Software Virtual Machine, pada contoh ini menggunakan VirtualBox(Untuk download klik disini) dan pada VirtualBox harus sudah terpasang Linux Ubuntu. Untuk cara instalasi Linux Ubuntu pada VirtualBox dapat anda baca disini.
Bila sudah memiliki Linux Ubuntu pada VirtualBox dapat langsung menuju langkah berikut :
- Pastikan firewall pada Host OS (Windows 7) sudah tidak aktif. Dengan cara masuk Control Panel > System And Security > Windows Firewall, lalu klik "Turn Windows Firewall on or off"
- Lalu akan muncul tampilan seperti dibawah, klik pada "Turn off Windows Firewall" pada keduanya dan klik "OK"
- Kemudian atur pengaturan jaringan, dengan masuk Control Panel > Network and Internet > Network and Sharing Center kemudian klik "Change adapter settings".
- Klik kanan pada "VirtualBox Host-only Network".
- Klik "Internet Protocol Version 4 (TCP/IPv4)" dan klik "Properties"
- Pada tampilan ini atur IP Address yang akan digunakan oleh Host OS. Pada contoh ini menggunakan IP Address 192.168.0.2 dan Net Mask 255.255.255.1, kemudian Klik "OK". Bila "VirtualBox Host-Only Network" terlihat samar, klik kanan pada "VirtualBox Host-Only Network" lalu klik "Enable" untuk mengaktifkan jaringan tersebut.
- Kemudian buka VirtualBox dan atur pengaturan jaringan pada Guest OS, Klik kanan pada Virtual Disk yang sudah terinstal Linux Ubuntu pada contoh ini adalah "CED" kemudian klik "Setting".
- Klik Network > pilih "Host-Only Adapter" > pilih VirtualBox Host-Only Ethernet Adapter" > klik "Advanced" > pilih "Allow All" > Klik "OK".
- Buka Virtual Disk yang sudah terinstal, Klik "CED" (Virtual Disk yang sudah terinstal Linux Ubuntu) lalu klik "Start".
- Setelah sampai desktop, masuk ke pengaturan jaringan pada Guest OS dengan cara masuk System > Preferences > klik "Network Connections".
- Klik pada "Auto eth0", lalu klik "Edit"
- Klik pada "IPv4 Settings" > pilih "Manual" > dan klik "Add", kemudian atur IP Address yang akan digunakan oleh Guest Host. Pada Contoh menggunakan IP Address 192.168.0.2 NetMask 255.255.255.0, karena Host OS menggunakan IP Address 192.168.0.1 maka pada gateway menggunakan IP Address tersebut. Hapus centang pada "Connecnt automaatically" lalu klik "Apply".
- Kemudian cek jaringan yang telah dibuat dengan cara tes ping antara keduanya, Pertama Tes Ping dari Guest OS (Ubuntu) dengan cara klik Application > Accessories > klik "Terminal".
- Ketikkan "ping 192.168.0.1" , 192.168.0.1 adalah IP Address yang digunakan oleh Host OS. Bila hasil seperti pada gambar dibawah, Guest OS (Ubuntu) telah tersambung dengan Host OS (Windows7).
- Yang Kedua adalah tes ping dari Host OS (Windows7), dengan menggunakan command prompt klik "Start Menu" lalu isikan kolom dengan "cmd" lalu "Enter".
- Ketikkan "ping 192.168.0.2", IP Address yang digunakan adalah IP Address yang digunakan oleh Guest OS (Ubuntu). Bila muncul tulisan seperti pada gambar dibawah, Host OS (Windows7) telah tersambung dengan Guest OS (Ubuntu).
Sumber :